Learning how to add patterns in Silhouette Studio probably helps the DIYers generate creative out from the Design Store. Along with the machine, the users are also provided with this software, allowing them to create various projects. Inside the software, they are also provided with projects that assist them in making it look glamorous and dignified.
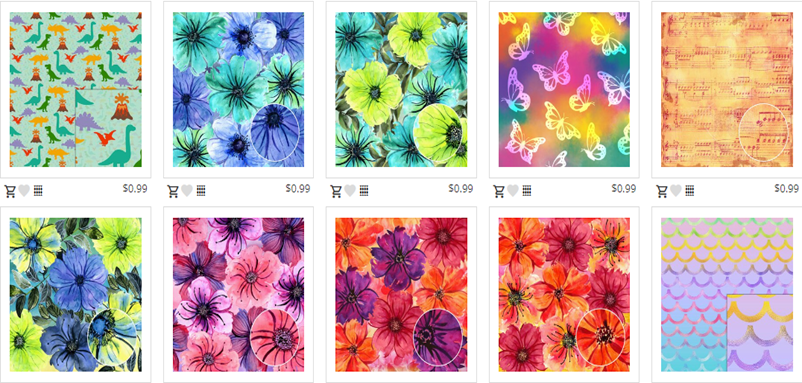
Apart from that, a diverse range of patterns are offered to the users at different price ranges and sizes. If you’ve Cameo and will start the project, then study all the details in this blog. It’ll advise them about the procedure required for adding new patterns in Cameo.
The answer to how to add patterns in Silhouette Studio is straightforward and as easy as ABC. However, it’s best to know about the process of adding patterns in the Design Store:
Step 1: Open the Silhouette Studio
First, click the Library tab and select the Pattern option. Followed by this, choose New Folder and name the untitled folder.

Step 2: Choose a Pattern for Your Project
Second, search for downloaded patterns on your Desktop and select Ctrl+A to select all the files.
Step 3: Activate the Marks
Third, return to the ‘Silhouette Design Studio page‘ and change the canvas measurements to activate the Registration Marks.

Step 4: Click on the Fill Color Panel
Next, tick the Fill Color tab in the toolbar on the right side. Select the third tab (Patterns) and scroll down to the folder.

Step 5: Select the Pattern
Further, search for the pattern you want to apply on the tag you purchased earlier.

Step 6: Check the Applied Design
After the pattern successfully gets applied, you can change it by pressing the Advanced Options inside the Fill Pattern panel. In addition, you can also modify the transparency and scale.

Step 7: Save Your Project
Lastly, complete the process by saving the customized project into the folder.
Summing up this section segment, every crafter is informed that to conclude how to add a pattern in the Silhouette Studio process, they must read and apply all these steps properly.
Conclusion
Through this blog, one thing has gotten very clear Cameo and Design Store work hand-in-hand to make up to the user’s expectations. However, operating the software is very simple as one must learn about its setup process and how to add patterns in Silhouette Studio and create the project. We hope that you were able to understand the steps needed to be taken to complete the process. You can keep in touch with us or read the FAQs in the section below.
Frequently Asked Questions (FAQs)
Question: How to Import Patterns into the Design Store Library?
Answer: Complete importing patterns into the Design Store library process here:
- Under the File drop-box, select Library and press the Import to Library option.
- Search where your pattern has been saved and select it.
- Open the Library and search for the folder where the pattern was uploaded.
- Next, drop the selected pattern into the Patterns category.
- Now, open Fill Panel and tap the Pattern Fill option.
- Finish the process by scrolling down, and the patterns added to the Library will also appear.
Question: How to Add Own Fill Patterns To Silhouette Studio?
Answer: Crafters can add or import their respective fill patterns with the following steps:
- Open the Design Studio and look for the Library folder.
- After locating the folder, search for Patterns on the left of the library folder.
- Following this, look for the patterns downloaded on your Computer.
- Simply drag and drop the unzipped files into the library patterns folder.
- Back at the designing software, open the Fill Panel 3rd tab pattern menu, and your patterns will get visible.
Question: How to Use Fill Patterns in Silhouette Studio?
Answer: Intending to use the fill patterns, follow the steps given below:
- Open Silhouette software and visit the Fill Panel section.
- You’ll see different sections with filled patterns at the bottom of the section.
- The bottom section will showcase the pattern bought from the studio and the other one you manually added.
- Now, choose the shape you want to fill in and the wished-for pattern.
- Followed by this, proceed toward the Line Panel and change the color to transparent.